백신만 설치하고 안 걸리겠지라고 맹신하면 안 된다.
※ 보안 수칙
1.프로그램을 다운 받을 때에는 네이버나 티스토리에서 개인이 올린 파일 말고 공식 홈페이지에서 다운받는다.구글링하면 웬만한건 검색된다.
개인이 제작한 파일은 어쩔 수 없지만 공식 홈페이지가 있는 경우에는 개인이 올린 파일을 굳이 받을 필요없다.
거기에 바이러스가 있는지 알 수 없다.댓글이라도 잘 살펴봐야 한다.
2.불법으로 유료 프로그램의 크랙 구하는 것보다 결제를 하거나 너무 비싸면 비슷한 기능의 무료 프로그램을 검색해서 무료로 사용하는 것이 좋다.
요샌 오픈소스 및 프리웨어가 잘 발달 되어 있다.유료 프로그램의 모든 기능이 일반인한테 다 필요하지도 않다.생각보다 돈 값 못 하는 유료 프로그램도 많다.
3.이상한 사이트는 웬만하면 가지 않는다.
4.크롬,엣지,파폭 사용자이면 광고 차단 프로그램을 사용한다.랜섬웨어로 감염된 광고를 차단시키기 위함이다.
크롬용 유블럭 오리진
https://chrome.google.com/webstore/detail/ublock-origin/cjpalhdlnbpafiamejdnhcphjbkeiagm
엣지용 유블럭 오리진
https://www.microsoft.com/ko-kr/store/p/ublock-origin/9nblggh444l4
파폭용 유블럭 오리진
https://addons.mozilla.org/en-Us/firefox/addon/ublock-origin/
5.업무용 학생용등 용도에 맞게 이메일을 구분하고 출처가 불분명한 문서와 이메일은 열지 말자.
요새는 랜섬웨어에 감염된 이메일을 읽어서 랜섬웨어 걸리는 이용자도 많은데
이메일을 하나만 쓰지 말고 용도에 맞게 이메일을 구분해서 사용하면 검증된 발신자에게만 받을 수 있다.
6.윈도우 및 플래시,사용하는 브라우저의 업데이트를 꼭 최신으로 한다.
플래시 최신 버전 다운
https://get.adobe.com/kr/flashplayer
플래시는 업데이트해도 취약점이 바로 발견되기 때문에 플래시를 사용 중지하는 것이 좋다.
크롬 플래시 사용 중지
주소창에 chrome://settings/content 입력

크롬에서 플래시를 재생할 수 없는 경우에는 하얀 창으로 나오는데 우클릭해서 허용해서 보면 된다.
파폭은 부가기능에서 플러그인을 선택하고 런타임 확인을 선택한다.
파폭에서 플래시를 재생할 수 없는 경우에는 필요하냐고 물어본다.
이렇게 하면 크롬이든 파폭이든 악성 코드 및 랜섬웨어로 감염된 플래시를 자동으로 항상 실행하지 않게 되고 필요한 경우만 플래시를 사용할 수 있다.
7.중요 자료는 외장하드나 USB에 몰아넣고 검증되지 않은 사이트 웹서핑시에는 연결을 해제하고 사용한다.
파일 다운이 필요한 경우 C:를 통해서 다운받는다.안정하다고 생각될 때 파일을 복사하거나 이동한다.
이렇게 사용하면 불편해도 최악의 경우 C:만 감염되므로 외장하드와 USB로의 2차 감염을 막을 수 있다.
8.탐색기는 확장자 보기로 사용하는 것이 좋다.
특히 동영상이 EXE이거나 SCR로 된 경우에는 의심해봐야한다.
9.토렌트를 사용할 경우
보통 토렌트로 동영상을 주로 다운 받는데 단일 파일이 아닌 경우 전부 다운하지 말고 동영상만 체크한다.
기타 이상한 파일은 다운받지 않은 것이 중요
10.인터넷에서 파일을 다운받은 후에는 바로 실행하지 말고 바이러스 검사를 꼭 한다.
탐색기 우클릭 메뉴에 백신마다 파일 및 폴더를 검사하는 메뉴가 있다.
※ 보안 프로그램
1.백신
바이러스 치료시에 결제창이 뜨는건 성능도 안 좋고 돈을 벌려고 하는 가짜 백신이다.
보안 회사에서 만든 어느 정도 유명한 백신들을 이용하자.그리고 백신은 1개만 설치하는 것이다.2개 이상 설치하면 충돌되고 컴퓨터 성능만 안 좋아진다.
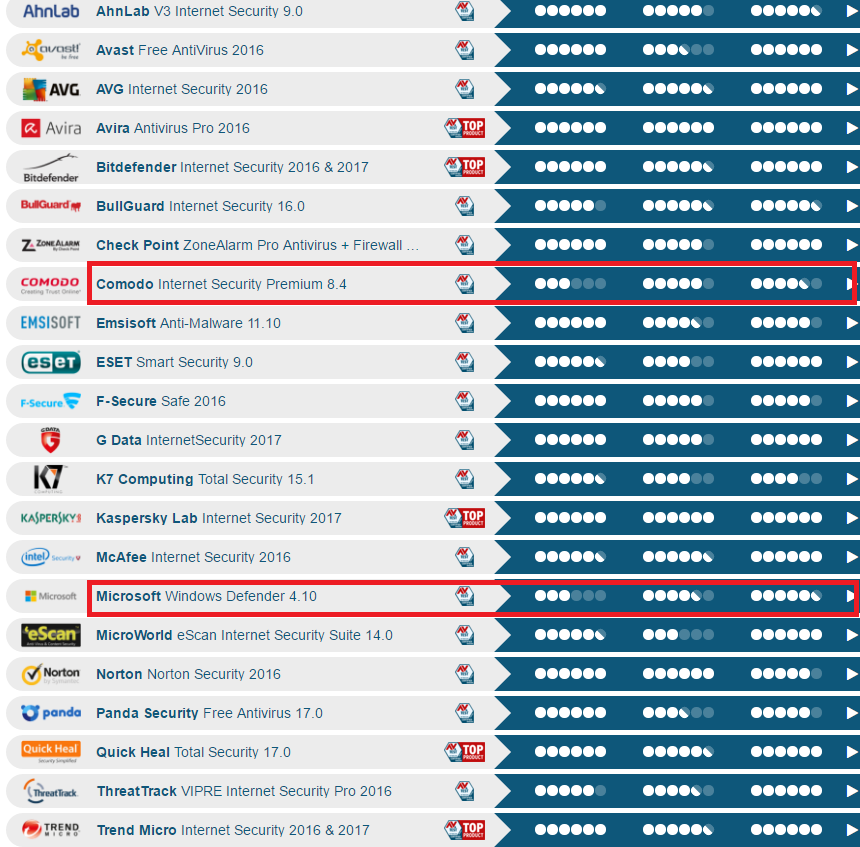
최근 바이러스 성능 테스트이다.
단 저 테스트의 V3는 유료 백신 버전이란것을 알아두자
사용하는 건 자유지만 무료 백신은 딱 1번만 이 테스트에 올라온 적이 있기 때문에 유료 백신과 성능상 차이가 좀 있다는 것임
사진보면 알 수 있겠지만 마소와 코모도 회사의 백신은 성능이 좀 떨어진다.
국산 백신 말고 외산 백신중에 무료로 쉽게 사용할 수 있는 백신은 Avast , Avira , Panda Free Antivirus
다른 백신을 설치할 경우 기본으로 설치되어 있는 윈도우 디펜더는 자동으로 사용 중지된다.
만약 자동으로 중지가 안 되는 경우
win+r을 누른 후 실행창에 services.msc를 입력한다.
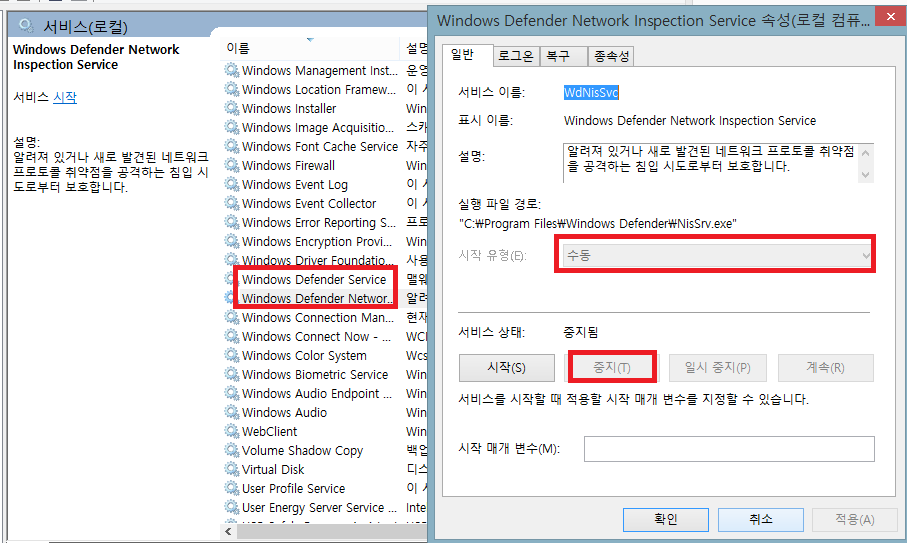
사진을 참고하여 사용 안 함과 중지를 클릭한다.
https://www.tenforums.com/tutorials/5918-windows-defender-turn-off-windows-10-a.html
윈도우 10의 경우 사이트 중간의 Turn_Off_Windows_Defender.reg를 다운받아 클릭해서 메세지 확인후 끄면 된다.(서비스도 끄고 이 것도 해야된다.)
2.악성코드 치료 프로그램
바이러스는 백신으로 잡아야 하고 악성코드는 악성코드로 치료해야 한다.악성코드를 백신탓(?)하지 말자
서로 분야가 다르다.즉 백신과 MZK는 같이 써야 한다.어차피 MZK는 예방은 못 안 하고 수동 검사 및 치료만 하는 프로그램이다.
MZK
http://cafe.naver.com/malzero/94376
아직 이 프로그램을 모른다면 악성코드와 보안에 관심이 없을 정도로 너무 유명한 프로그램이다.
win+r 누른후 실행창에 msconfig 입력
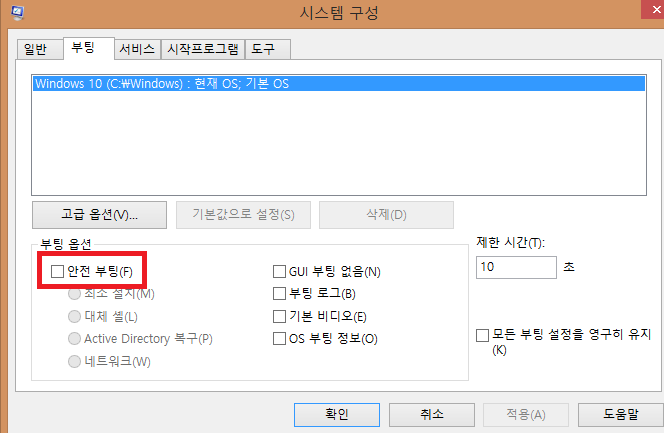
부팅에서 안전 부팅에 체크하고 컴퓨터를 다시 시작하면 안전 모드로 컴퓨터가 시작된다. (네트워크에 체크하면 안전모드에서 인터넷도 가능)
그냥 검사하는 것보다 안전 모드에서 검사하는게 검사 속도도 빠르고 효과도 좋다..MZK 설명서에도 적혀 있다.
검사후엔 같은 방법으로 다시 체크해제해야 안전모드가 아닌 정상적으로 윈도우가 부팅된다.
Malwarebytes Anti-Malware
https://www.malwarebytes.com/mwb-download/thankyou/
무료 버전은 악성코드 검사 및 치료만 가능
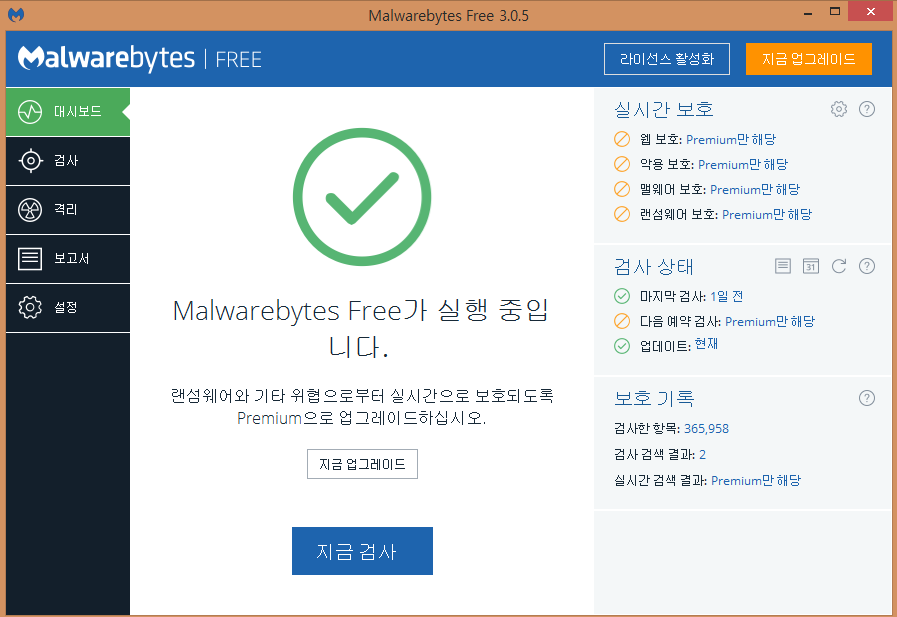
MZK는 국내 악성 코드에 최적화되어 있다면 이 프로그램은 외산 악성 코드에 최적화되어 있다.
3.인터넷 뱅킹 프로그램 삭제
컴퓨터로 인터넷 뱅킹을 해본 이용자는 알겠지만
쓸데없는 보안 프로그램 설치만 요구하고 보안은 커녕 컴퓨터 속도만 느리게 하는 주범이다.
컴퓨터 사양이 어느 정도 되고 바이러스 및 악성코드를 치료했는데도 속도가 느리다면 대부분 인터넷 뱅킹 프로그램이 여러개 잔뜩 설치되어 있기 때문이다.
인터넷 뱅킹이 꼭 필요하지 않은 경우에는 컴퓨터 속도가 매우 느려지니 그냥 모바일 결제를 이용하는 것이 낫다.
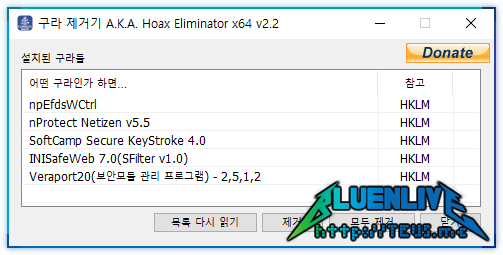
구라 제거기
제어판을 사용해도 되지만 인터넷 뱅킹 프로그램이 많이 설치된 경우에 한 번에 모두 제거해주는 것이다.
4.랜섬웨어 예방 프로그램
AppCheck
무료로 사용해도 랜섬웨어를 예방할 수 있다.단 대용량 파일 복사 작업시에는 오진할 수 있으니 잠깐 사용 중지한다.
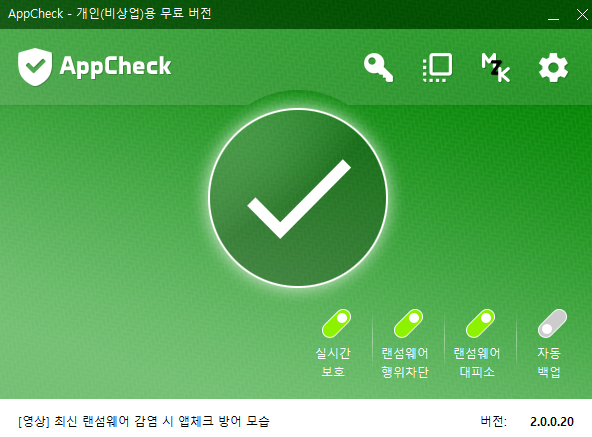
사진만 봐도 뭔가 좋아보이지 않는가?
컴퓨터가 백신을 뚫고 랜섬웨어로 파일을 암호화할려고 하면 앱체크가 감지해서 막아준다.
외국에서도 평가 좋은 프로그램이고 최근 RanSim 랜섬웨어 테스트 프로그램에서도 우수성이 입증되었다.
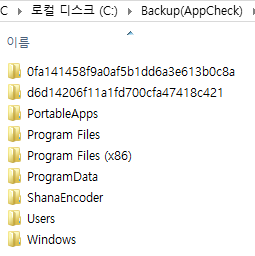
일부 백신처럼 랜섬웨어 예방 폴더가 자동으로 생기나 이상한 것은 아님
5.그리드 킬러
국산 웹하드 여러 군데를 이용했던 이용자면 컴퓨터 성능을 떨어뜨리는 웹하드의 그리드를 제거해야 한다.
6.바이러스 50개 이상의 엔진으로 진단
vtuploader
https://www.virustotal.com/en/documentation/desktop-applications/virustotal-uploader
설치시 마지막 Context Menu는 꼭 체크한다.
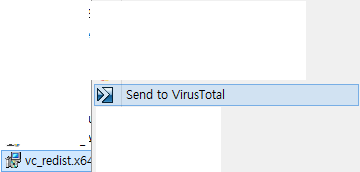
다운 받은 파일이 바이러스가 의심되면 탐색기를 통해서 사용중인 백신 외에도 바이러스 토탈로 검사할 수 있다.
다른 백신으로도 바이러스 진단을 하고 싶을 때 이용한다.
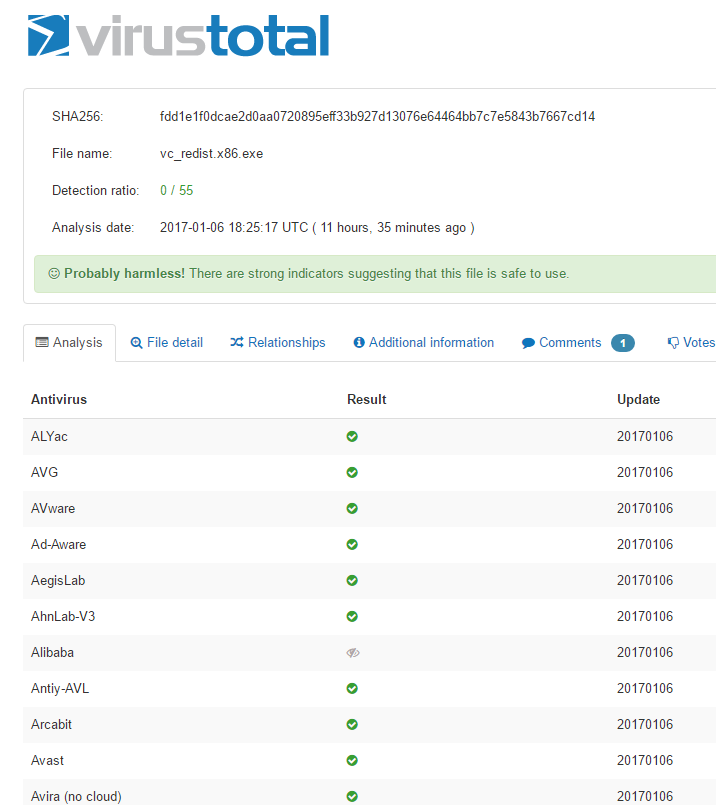
55개의 백신에서 55개 모두 정상적인 파일로 진단함
1-10개 정도 나오면 그 백신이 오진할 가능성이 많다.
7.작업관리자 대체 보안 프로그램
Process Explorer
https://technet.microsoft.com/ko-kr/sysinternals/bb896653
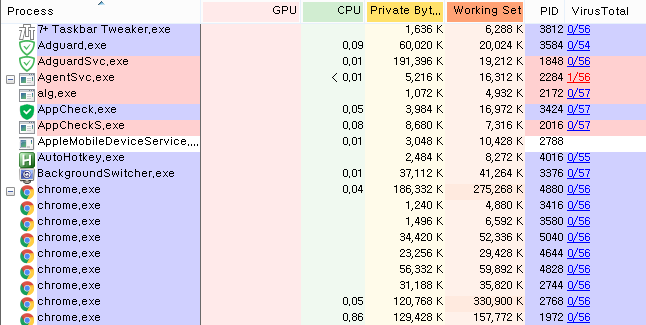
메뉴에서 view클릭후 나오는 창에서 Select Columes를 클릭
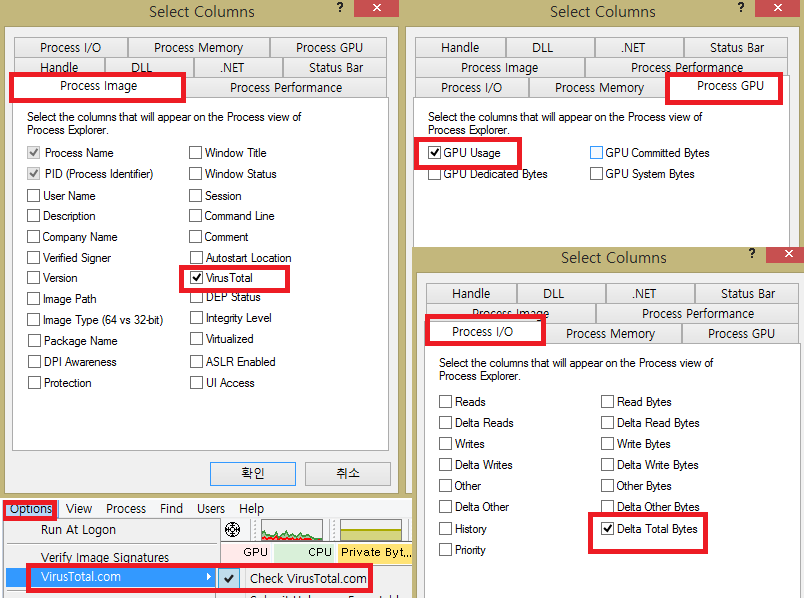
사진처럼 설정하고 나면 현재 실행중의 프로그램의 바이러스 감염 여부 및 그래픽 카드 점유율 까지 확인할 수 있다.
Delta Total Bytes는 인터넷 네트워크 패킷 전송 감시로
크롬이나 백신처럼 네트워크 연결이 필요한 프로그램이 아닌데 수치가 적혀 있고 주기적으로 변경되면 몰래 인터넷으로 뭔가 전송되고 있다는 뜻이다.
8..호스트 파일 확인

127.0.0.1 localhost 밑에 본인이 입력하지 않은 다른 내역이 있으면 다 지운다. (127.0.0.1 localhost 를 지우는게 아니고 밑줄부터)
바이러스중에는 Hosts 파일을 변조하여 수상한 기록을 하는 경우가 있다.

바탕화면 빈 칸에 우클릭후 새로 만들기-바로가기 클릭
notepad.exe C:\windows\system32\drivers\etc\hosts를 항목 위치에 붙인후
다음을 눌러 아무 이름으로 알아보기 쉽게 설정한 후에 방금 생긴 아이콘을 우클릭해서 관리자 권한으로 실행하면
호스트 파일을 쉽게 수정할 수 있다.
9.서비스 및 시작 프로그램 확인
win+r을 누른 후 실행창에 msconfig를 입력한다.

서비스에서 모든 Microsoft 서비스 숨기기에 체크하고
본인이 설치하지 않은 프로그램이 있는지 확인한다. 시작 프로그램도 마찬가지
무슨 프로그램인지 모르면 구글이나 네이버에 검색해본다.
'꿀팁' 카테고리의 다른 글
| 살 40키로 빼고 7년째 유지중인 다이어트 성공담 (1) | 2024.05.16 |
|---|---|
| 문장을 깔끔하게 쓰는 9가지 꿀팁 (0) | 2024.05.13 |
| 인천공항 이용 꿀팁 [무료샤워실, 인터넷카페, 라운지, 셀프체크인, 세탁소, 외투무료보관, 유아 휴게실, 공항전망대] (1) | 2024.05.03 |
| 일본식 폭신폭신 말랑말랑한 오므라이스 계란 만드는 방법 (0) | 2024.05.03 |
| 갤럭시 휴대폰으로 영화같은 영상 찍는 방법 (0) | 2024.04.30 |




댓글